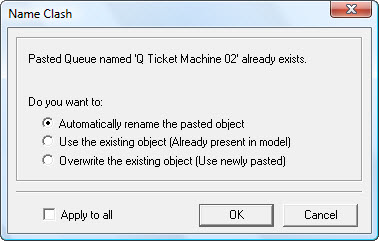Importing and Exporting
To import a catalogue:
- Select .
- If you want to import objects into the default catalogue, it is already selected (proceed to step 5).
- To choose another catalogue to import into, select another option from the 'Catalogue file' drop-down list.
- From the ‘Open’ dialog, navigate to the catalogue you want, highlight it and click Open.
- Click Import.
-
Navigate to the catalogue you would like to import, highlight it
and click
Open.
LEGION Model Builder will import the selected catalogue and its objects into your first catalogue but you may well encounter name clashes for certain items (like 'Default Entity Type') that already exist. In these cases the 'Name Clash' dialog will be displayed for each clash.
Select one of the following options:
- Automatically rename the pasted object
- Use the existing object (Already present in model)
- Overwrite the existing (Use newly pasted)
If there are multiple instances of name clash, and you want to handle them in the same way, check the box labelled 'Apply to all' and then click the OK button.
- The contents of the second catalogue are imported into your first catalogue.
- Repeat from step 5 for any more imports.
- When you have finished importing catalogues, click Close.
To export objects to catalogues:
- Select .
- If you want to export objects from the default catalogue, it is already selected (proceed to step 5).
- To choose another catalogue from which to export objects, select another option from the 'Catalogue file' drop-down list.
- Select one or more objects to export by clicking on them in the tree. All selected objects are marked with a white tick on green.
-
Click
Export.
The 'Export To' dialog is displayed.
- Navigate to the catalogue to which you would like to export the objects.
-
Click
Save.
- If you added a new catalogue name, you will be prompted to ‘Create a new catalogue?’. Click Yes to do so.
The objects are exported to the selected or newly created catalogue.